Auch unter OS X ist demnach ein „Task-Manager“ an Bord. Auf dem Mac heißt das Tool jedoch „Aktivitätsanzeige“. Wie Sie damit herausfinden, ob eine RAM-Aufrüstung das gewünschte Performance-Plus bringt, erklären wir Ihnen hier im Detail.
So starten Sie das Mac-Bordmittel – „Aktivitätsanzeige“
Die „Aktivitätsanzeige“ finden Sie unter den Dienstprogrammen:
Schritt 1:
Wählen Sie in der linken Anzeige im Finder „Programme“ aus.
Schritt 2:
Hier öffnen Sie den „Dienstprogramme“-Ordner.
Schritt 3:
Klicken Sie an dieser Stelle auf das Tool „Aktivitätsanzeige“.
Alternativ können Sie die Aktivitätsanzeige auch über die Spotlight-Suche starten:
Schritt 1:
Rechts oben in der Menüleiste klicken Sie auf die Lupe.
Schritt 2:
Tippen Sie hier „Aktivitätsanzeige“ ein.

Schritt 3:
Starten Sie das gefundene Tool.
Das können Sie mit der Aktivitätsanzeige über Ihren Arbeitsspeicher herausfinden
Applikationen, die den Speicher in Anspruch nehmen
Manche Programme belasten den Speicher besonders. So können Sie die Speicherfresser lokalisieren:
Schritt 1:
Klicken Sie in der Aktivitätsanzeige auf den Reiter „Speicher“. Zuerst werden Ihnen hier sämtliche Prozesse aufgelistet.
Schritt 2:
Zur besseren Übersicht empfiehlt es sich in der Menüleiste unter „Darstellung“ die Prozesse zu filtern. Wählen Sie im Kontextmenü „Meine Prozesse“ aus.
Schritt 3:
Die Speicherfresser werden Ihnen nun in der Liste angezeigt. Klicken Sie auf das jeweilige Programm und dann auf „Beenden“, wenn Sie den Applikationsprozess schließen möchten.
„Speicherdruck“-Grafik und Übersicht des belegten Speichers
Weiter unten in der Aktivitätsanzeige finden Sie eine kleine Grafik namens „Speicherdruck“. Hier können Sie erkennen, wie sehr der RAM Ihres Macs zu kämpfen hat. Sind viele Ausschläge nach oben zu sehen, dann müssen Sie mit hoher Wahrscheinlichkeit den RAM Ihres Systems upgraden. Die Ausschläge zeigen nämlich die Speicherlast des Systems auf. Wenn Ihnen auch im Betrieb Leistungsabfälle auffallen, dann können Sie hiermit den Speicher als Grund ausmachen.
Genaue Informationen zur Speicherbelegung lesen Sie rechts neben der Grafik. Hier wird Ihnen angezeigt, wieviel „physikalischer Speicher“ zur Verfügung steht und wieviel davon belegt ist. Interessant wird es dann bei dem Wert „Verwendeter Swap“. Dieser Eintrag gibt einen Hinweis darauf, wieviel RAM Sie mindestens ergänzen sollten, damit Ihr Mac wieder rund läuft. Wenn der Wert hier über 0 ist, sollten Sie aufrüsten. Das daraus resultierende Performance-Plus ist dann nämlich erheblich.

Upgrade meines Mac-Arbeitsspeichers
In unserer Systemübersicht finden Sie Ihr MacBook und den kompatiblen Arbeitsspeicher. Leider lassen sich die allerneuesten MacBook-Modelle nicht mehr aufrüsten.
Problemlos upgraden können Sie jedoch auch sämtliche iMac-Modelle. In unserer Datenbank finden Sie Ihr Modell und den dazu passenden RAM.
Wir beraten Sie gerne! Melden Sie sich bei uns im Live-Chat, per Hotline oder Kontaktformular.
Wie Sie den neuen Arbeitsspeicher in Ihr MacBook einbauen, zeigen wir Ihnen hier.
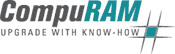


 (12 votes, average: 3,67 out of 5)
(12 votes, average: 3,67 out of 5)
