In aggiunta al nostro articolo informativo e ricco di istruzioni pratiche „Maggiori prestazioni per il vostro notebook grazie alla memoria SSD“, oggi vi mostriamo come sostituire il disco rigido HHD con una memoria SSD (Solid State Disk o Solid State Drive, anche definita “disco rigido SSD”) nel caso specifico del MacBook Pro „late 2008“ (15 pollici, 2,4 GHz Intel Core 2 DUO, 250GB 5400-rpm HDD, Mac OS X 10.6.8 Snow Leopard).
Vi è una differenza sostanziale con i sistemi Windows: la memoria Samsung 850 PRO SSD (256GB), che vogliamo installare nel nostro sistema è accompagnata da un software, ottimizzato per i sistemi Windows, per la migrazione dei dati, che l’utente potrà eseguire con facilità tramite il processo di clonazione. Gli utenti Mac dovranno invece utilizzare un particolare software shareware per le installazioni Mac-OS-X ed eseguire alcuni passaggi manualmente, in quanto non automaticamente previsti dal software.
Qui di seguito vi mostriamo nel dettaglio come effettuare il processo di clonazione crittografata con il programma SuperDuper! , scaricabile gratuitamente.
Controllo del piano e degli strumenti di lavoro
 La preparazione del piano di lavoro così come gli strumenti necessari per sostituire il disco rigido di un MacBook (Pro) con una memoria SSD sono identici a quelli richiesti per qualsiasi altro sistema (per informazioni più dettagliate potete consultare il nostro articolo Maggiori prestazioni per il vostro notebook grazie alla memoria SSD): È importante che provvediate, a mantenere pulito e ordinato il vostro piano di lavoro, al quale non sia collegata alcuna scarica elettrostatica.
La preparazione del piano di lavoro così come gli strumenti necessari per sostituire il disco rigido di un MacBook (Pro) con una memoria SSD sono identici a quelli richiesti per qualsiasi altro sistema (per informazioni più dettagliate potete consultare il nostro articolo Maggiori prestazioni per il vostro notebook grazie alla memoria SSD): È importante che provvediate, a mantenere pulito e ordinato il vostro piano di lavoro, al quale non sia collegata alcuna scarica elettrostatica.
Per l’installazione di una memoria SSD in un MacBook (Pro) vi consigliamo strumenti ESD (protetti dalle scariche elettrostatiche). Inoltre, per motivi di sicurezza, vi suggeriamo di indossare anche un bracciale ESD.
Inoltre necessitate di un adattatore SATA per dischi rigidi su USB, per trasferire i dati dall’ HHD alla nuova memoria SSD.
Formattazione della memoria SSD
Collegate la memoria SSD alla porta USB del vostro MacBook (Pro) tramite l’adattatore per dischi rigidi. Poi, nella cartella “tutti i programmi” aprite “programmi disco rigido” (vd. schreenshot) e selezionate la memoria SSD nella lista a sinistra.
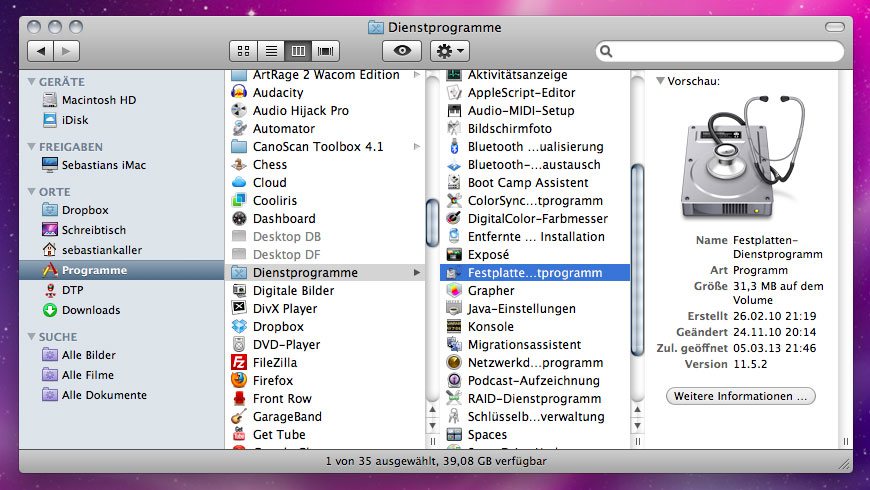
Foto 1: selezionare SSD nella cartella “Programmi disco rigido”.
Assicuratevi che sia stato selezionato il formato Mac OS Extended (Journaled). Nominate la SSD (nello screenshot “MacBookProSSD) e andate nella sezione “elimina”.
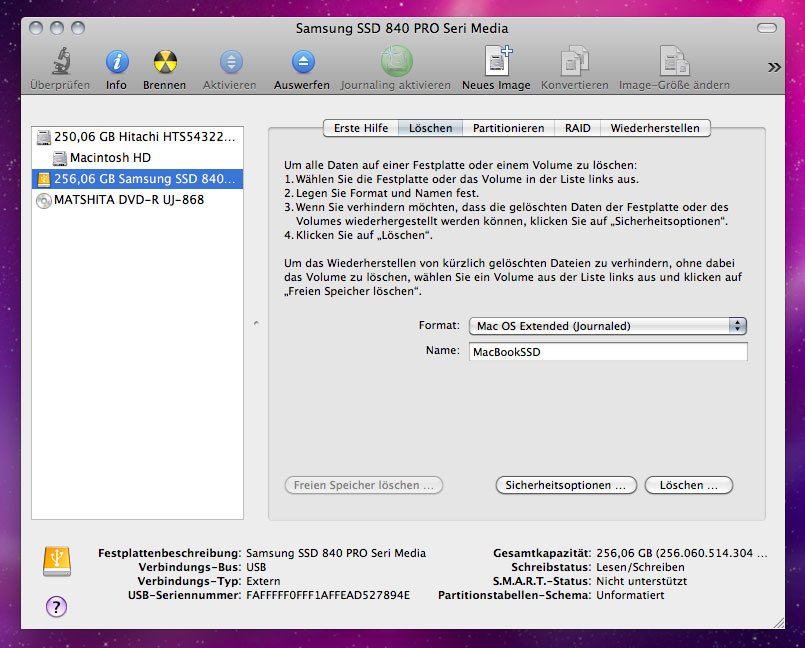
Foto 2: inserire nome e formato corretto
Come da default al termine del processo di eliminazione dei dati vi verrà chiesto se volete utilizzare la SSD, per creare un backup con Time Machine. Poiché la memoria flash non è concepita come sistema di backup, selezionate l’ opzione “Non utilizzare”.
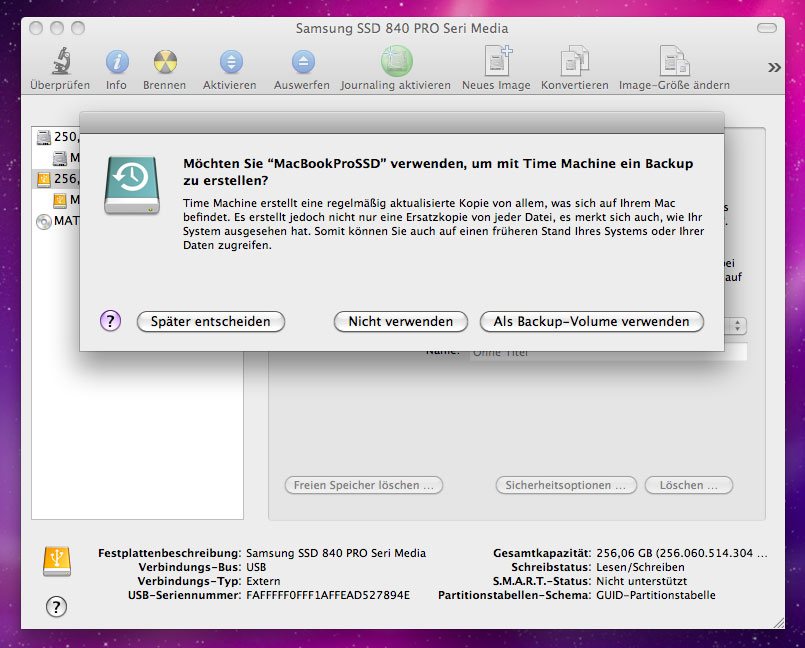
Foto 3: non utilizzare la memoria SSD come backup.
Clonazione del sistema con SuperDuper!
Scaricate gratuitamente sul vostro computer il programma per la clonazione dei dati SuperDuper! tramite l’ installazione guidata.
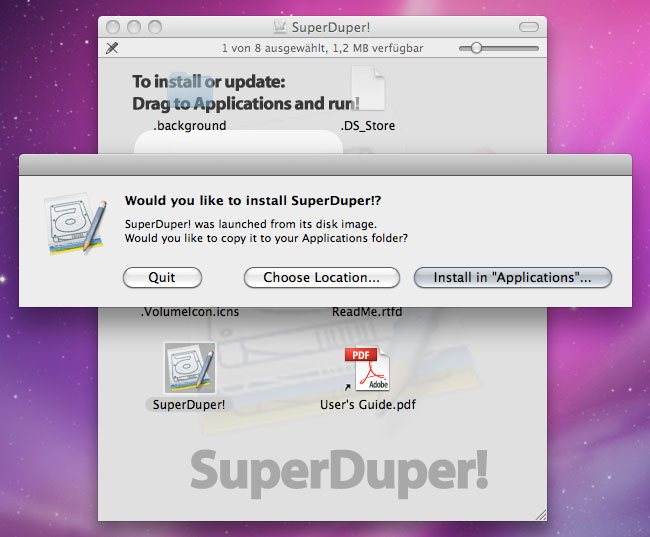
Foto 4: installare SuperDuper!
Ora avviate il programma SuperDuper! e selezionate la memoria Macintosh HD, per copiarne il contenuto sulla memoria SSD appena formattata e denominata “MacBookProSSD” sul nostro screenshot. Cliccate su “copy now” e confermate.

Foto 5: cliccare su “copy now”
Ora che avete installato SuperDuper!, il programma avrà bisogno di un po’ di tempo per copiare tutti i dati, quindi vi consigliamo di fare altro. Il nostro computer ha impiegato per 3 ore per clonare il disco rigido, carico di dati.
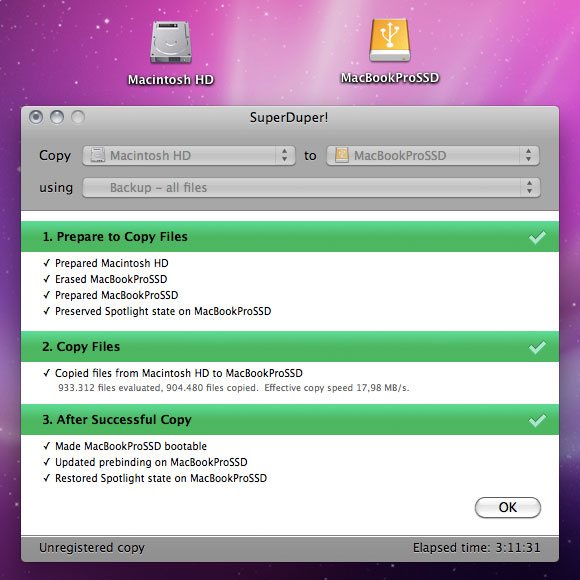
Foto 6: la clonazione dei dati è stata effettuata con successo
Dopo aver completato con successo la copia del vostro disco rigido, chiudete la finestra cliccando su “Ok”.
Installazione della SSD
Ora è finalmente il momento di passare all’ hardware. Svitate e sollevate la piccola copertura sul retro del vostro MacBook (Pro), sotto la quale è situato il disco rigido.

Foto 7: estrarre il disco rigido
Sul lato interno del coperchio è raffigurata la spiegazione di come estrarre il disco rigido dal vostro PC portatile. Allentate la vite e sollevate il disco rigido, estraendolo dall’apposito contenitore, sempre con la dovuta cautela.

Foto 8: allentare la chiusura laterale
Ora allentate la chiusura laterale e svitate il sostegno dal disco rigido. Vi consigliamo di utilizzare il cacciavite Torx T6.

Foto 9: avvitare il sostegno alla SSD
Inserite quindi la memoria SSD nell’ apposito sostegno, avvitandola ben stretta.

Foto 10: fissare il sostegno laterale alla SSD
A questo punto fissate la chiusura sul lato previsto dalla memoria SSD (attenzione: il fissaggio non è simmetrico!) e inserite la SSD nello slot. Riavvitate la chiusura laterale e chiudete l’involucro.

Foto 11: fissare la SSD
Avvio del sistema
Quando riavviate il sistema per la prima volta dopo il montaggio della SSD, il processo durerà qualche minuto di più del solito, poiché il sistema clonato non riconosce automaticamente la nuova memoria SSD installata e cerca ancora il disco rigido, di cui era precedentemente dotato. Per garantire un avvio del sistema più celere, vi consigliamo di selezionare, nelle impostazioni del sistema, la memoria SSD e riavviare così il sistema.
Nel nostro articolo Test pratico di CompuRAM: aggiornamento della memoria RAM e installazione di una SSD a confronto potremo convincervi delle prestazioni eccellenti del MacBook dotato di memoria SSD.
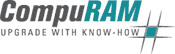


 (5 votes, average: 3,40 out of 5)
(5 votes, average: 3,40 out of 5)
