Ihre Speicheraufrüstung hat nicht zum erwarteten Ergebnis geführt? Hier finden Sie eine Checkliste, die wir für Sie zur Diagnose, Analyse und Lokalisierung von technischen Problemen erstellt haben.
Es handelt sich um allgemeingültige und praxisbewährte Ansätze, denen Sie einfach und schnell nachgehen können.
Sollten Sie damit keine zufriedenstellende Lösung herbeiführen können, wird unser Support-Team mittels der Informationen aus den von Ihnen durchgeführten Überprüfungen weitere technische Maßnahmen ergreifen.
Übersicht:
- Wurden die Konfigurationsrichtlinien des Geräteherstellers beachtet?
- Sind BIOS, Betriebssystem und Treiber auf dem neuesten Stand und korrekt eingestellt?
- Bauen Sie den Speicher noch einmal aus und wieder ein!
- Ihr System startet nach einem Speicher-Upgrade nicht unverzüglich?
- Läuft Ihr System stabil? Testen Sie Ihren RAM Speicher!
- Verfeinern Sie die Diagnose!
- Sie haben 4 GB oder mehr Speicher installiert, dennoch zeigt das Betriebssystem weniger verfügbare Speicherkapazität an?
- Tipps zur Speicheraufrüstung von NAS (Synology)
1. Wurden die Konfigurationsrichtlinien des Geräteherstellers beachtet?
Vor der Montage neuer Speichermodule sollten unbedingt die vom Gerätehersteller mitgelieferten Dokumente (z.B. Handbücher; meist zu finden auf der Internetseite des Herstellers) geprüft werden. Oft gibt es spezielle Konfigurationsrichtlinien, die bei der Aufrüstung mit Speichermodulen zu beachten sind.
Auf diese Hinweise sollten Sie achten:
- Gibt es eine bestimmte Reihenfolge bei der Bestückung der Slots zu beachten?
- Gibt es Einschränkungen bzw. Vorgaben, wie und ob unterschiedliche Module oder Speicherkits gemischt werden dürfen/sollen?
- Prüfen Sie auch, ob auf unserer Webseite spezielle Hinweise zu Ihrem Modell vorhanden sind.
2. Sind BIOS, Betriebssystem und Treiber auf dem neuesten Stand und korrekt eingestellt?
Grundsätzlich erwartet der Hersteller eines Computersystems, dass vor jeder Installation neuer Hardware die aktuellste BIOS-Version installiert wird/ist. Dies gilt insbesondere für Speichermodule.
Es gibt zwar viele Fälle, in denen ein BIOS-Update nicht nötig ist und das System nach dem Einbau neuer Hardware stabil läuft – sollten jedoch Probleme nach oder während der Installation auftreten, ist das BIOS-Update erfahrungsgemäß das bewährte erste Mittel der Wahl.
Folgende Symptome sind typische Anzeichen für ein veraltetes BIOS oder Betriebssystem:
- Der Arbeitsspeicher wird vom BIOS und/oder dem Betriebssystem nur teilweise erkannt.
- Das System bootet mit den neu eingebauten Speichern nicht.
- Während des Betriebs kommt es zu reproduzierbaren Abstürzen bei bestimmten Anwendungen oder Aktionen.
- Das System ist wesentlich langsamer als zuvor oder hängt sich auf.
- Das System läuft und der Speicher wird erkannt, jedoch arbeitet eine andere Komponente im System nicht mehr wie erwartet.
Handlungsempfehlungen:
- Prüfen Sie eventuell erweiterte Einstellungen (ECC, Hot-Spare-Memory, Mirroring usw.) zu Ihrem Arbeitsspeicher im BIOS Setup auf korrekte Werte.
- Sollten in Ihrem BIOS Einstellungen zu den Timingwerten des Arbeitsspeichers möglich sein, achten Sie darauf, dass diese auf automatische Erkennung eingestellt werden müssen. Andernfalls sind bei falschen, manuell eingestellten Werten neben einem instabilen System auch Schäden an Ihrem Motherboard und den Speichermodulen zu erwarten.
- Achten Sie darauf, nur die aktuellste Version des Betriebssystems und aller Treiber einzusetzen. Eine Vergrößerung des Arbeitsspeichers bedeutet, dass die neuen Ressourcen vom Betriebssystem verteilt und verwaltet werden müssen. Veraltete, fehlerhafte Software verhindert dies oftmals.
- Diese Punkte gelten auch, wenn Ihr System vor der Aufrüstung stabil lief.
3. Bauen Sie den Speicher noch einmal aus und wieder ein.
- Bei Funktionsstörungen liegt manchmal nur eine mechanische Kontaktunterbrechung vor. Oft befinden sich auf den bisher unbenutzten Kontaktflächen der Speicherslots Staub oder ähnliche Ablagerungen.
Nehmen Sie daher das Modul noch einmal heraus und bauen es anschließend wieder ein. - Ist das Modul fest eingerastet?
- Ist der Speicher bzw. sind die Kontakte/Pins oder die Speicherslots beschädigt?
- Bei Funktionsstörungen liegt manchmal nur eine mechanische Kontaktunterbrechung vor. Oft befinden sich auf den bisher unbenutzten Kontaktflächen der Speicherslots Staub oder ähnliche Ablagerungen.
4. Ihr System startet nach einem Speicher-Upgrade nicht unverzüglich?
- Erfahrungsgemäß kann es aufgrund von Speicherprüfungen durch das System einige Minuten dauern (je nach Kapazität des installierten Arbeitsspeichers), bis das System wieder startet. Diese Startverzögerung tritt dann einmalig auf. Mindestens diese Zeit abzuwarten ist sinnvoll, bevor weitere Schritte eingeleitet werden.
- Denken Sie bitte auch daran, mobile Geräte nach dem RAM-Einbau mit einem festen Stromanschluss zu verbinden.
5. Läuft Ihr System stabil? Testen Sie Ihren RAM Speicher.
Mit dem Windows Memory Diagnostic Tool von Microsoft können Sie testen, ob der Speicher
stabil vom BIOS in das System integriert wurde.
- Treten bei den Testläufen keine Fehlermeldungen auf, d.h. der Speicher wird als O.K. getestet, kann der Fehler in der Installation/Konfiguration des Betriebssystems vermutet werden.
Ebenfalls hier in unserem Blog finden Sie eine exakte Anleitung zum Speichertest für Windows-Systeme
- Alternativ dazu, kann das kostenlose Tool Memtest86 unabhängig vom installierten Betriebssystems für alle x86 Intel und AMD Plattformen verwendet werden.
6. Verfeinern Sie die Diagnose.
Folgende Schritte helfen bei der schnellen Lokalisierung der Störung:
- Wurden die Module fachgerecht und ESD geschützt eingebaut?
- Das neue Modul bzw. Speicherkit läuft; jedoch nur, wenn es exklusiv im System eingebaut ist.
- Das neue Modul bzw. Speicherkit läuft auch nicht alleine.
- Bei mehreren eingebauten Modulen finden Sie mit der CompuRAM-Methode „Aus 4 mach 2“ schnell das „richtige“ Modul heraus.
7. Sie haben 4 GB oder mehr Speicher installiert, dennoch zeigt das Betriebssystem weniger verfügbare Speicherkapazität an?
Hier könnte eines der folgenden Phänomene vorliegen – Tipps und Tricks dazu finden Sie in unseren entsprechenden Blog-Beiträgen:
- Das „4GB-Phänomen“ – ein Teil des Arbeitsspeichers ist für andere Systemressourcen reserviert.
- Windows 7 (64Bit): Betriebssystem „unterschlägt“ Arbeitsspeicher?
8. Tipps zur Speicheraufrüstung von NAS (Synology).
- RAM Module werden in Ihrem NAS bei der Installation nicht auf Anhieb akzeptiert? Hier finden Sie Tipps, wie Sie in wenigen Schritten eine erfolgreiche Arbeitsspeicheraufrüstung in Synology Systemen durchführen.
- Hier erfahren Sie, inwiefern sich dies nicht auf den sicheren Systembetrieb auswirkt, wenn Ihr Synology NAS eine nicht empfohlene Speichermodulkonfiguration meldet.
Konnten wir Ihnen mit dem Quick Guide weiterhelfen? Haben Sie noch offene Fragen? Wir sind gespannt auf Ihr Feedback – am besten direkt hier im Kommentar.
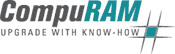


 (30 votes, average: 3,57 out of 5)
(30 votes, average: 3,57 out of 5)

Hallo, ich habe für meinen HP Elite 270p i5 zwei neue Ram-Module je 8GB hier gekauft und gegen das alte 4 GB Modul getauscht. Nach dem Einbau startete das System ( Win 10 Profess.) problemlos. Nach dem Herunterfahren jedoch nicht mehr.
Ich habe jetzt reproduzierbar die Situation, dass der Rechner nur bootet, wenn zuvor jedesmal das Ram-Modul abgezogen und auf den jeweils zuvor nicht benutzten Sockel gesteckt wurde. Wer kann mir helfen???
Wollte noch anmerken, dass Windows Speicherprüfung keine Fehler meldet und die Ram-Module im System auch richtig erkannt werden.
Guten Tag Herr Dietze,
das EliteBook 2170p kann bis 16GB RAM aufgerüstet werden. Grundsätzlich empfiehlt sich, die aktuelleste BIOS Version des Herstellers zu verwenden. Hier finden Sie weitere Hinweise zum Troubleshooting bei der Installation von Arbeitsspeicher.
Sie können sich nach Durchsicht der Tipps auch sehr gerne an unser Service Team wenden.
Mit besten Grüßen
Ihre CompuRAM Redaktion
Hallo,
ich habe meinen Dell Inspirion 15 5000 Modell 5593 (i7 mit nvidia) von 16GB durch ersetzne der Dimms mit 2* 32GB von Compu Ram auf 64GB erweitern wollen. leider wird mit nach wie vor nur 16GB unter windows 10 (64Bit) angezeigt. Es handelt sich hierbei um die für das Modell von CompuRam empfohlenen Module.
Muss ich ausser dem Austauschen der Module sonst nocht´etwas im System tun?
Georg
Hallo Georg,
bitte wenden Sie sich direkt an unsere Service- und Garantieabteilung, dass die Kollegen Sie unterstützen können.
Senden Sie uns einfach dieses Formular zu.
Beste Grüße aus München von Ihrem CompuRAM Team
Hallo,
ich möchte in meinen Lenovo Ideapad 110 17IKB in dem zur Zeit 8 GB RAM serienmäßig verbaut (4 GB eingelötet) sind auf die maximal möglichen 20 GB durch eine RAM Erweiterung aufrüsten.
Muss ich bei der RAM Erweiterung unbedingt darauf achten, daß der neue 16 GB RAM Speicher auch die gleiche MHZ Wert hat wie der eingebaute? Allerdings weiß ich nicht welche MHZ Wert der eingebaute 4GB RAM hat. In der Bedienungsanleitung oder in der Systeminfo steht dazu nichts!
Es gibt RAM Erweiterungen für dieses Lenovo Ideapad 110 17IKB Modell, welche 2400MHZ, 2666MHZ und 3200MHZ haben? Welcher Wert passt am besten?
Muss der neue 16GB RAM Speicher auch den gleichen CL Wert haben wie der eingebaute?
Ist ein kleinerer CL Wert besser für die Performance beim Internetsurfen (nicht spielen)?
Und was bedeutet Single Ranked und Dual Ranked? Muss man hier auf jeden Fall DUAL Ranked nehmen, da ja 2 RAM Speicher im Gerät sind? Oder muss es ein Single Ranked RAM Speicher sein wenn auch ein Single Ranked RAM fest eingebaut ist? Gibt es da Software um das herauszufinden?
Freundliche Grüße
100% kompatibel zu Ihrem System!
Hallo Herr Sydney,
Nun, das sind recht umfangreiche Fragen welche Sie sich stellen.
Unser Angebot ist in der Art aufgebaut, dass sich unsere Kunden nicht um diese technischen Details kümmern müssen.
Passende RAM für Ihr Modell finden Sie hier aufgelistet ->
RAM Upgrades Ideapad 110-17IKB
Wählen Sie einfach aus welche Kapazität Sie benötigen.
Viel Erfolg.
Herzliche Grüße
Ihr CompuRAM Team
Also ich muss sagen, viel bringen diese Hinweise hier nicht. Bei vielen RAM Bausteinen muss man die Parameter im BIOS möglichst genau anpassen. Auf „AUTO“ gibts mit vielen RAM Bausteinen Probleme. Schaue ich in meinen BIOS steht da mehr als 1 ganze Monitorseite voller Parameter die da möglich sind zu verändern. Leider sind die Bezeichnungen alles Abkürzungen. Erläuterungen dazu fehlen leider hier oben im Bericht gänzlich und genau das wäre eigentlich ziemlich wichtig!
Nun, dem können wir aus mehreren Gründen nicht zustimmen.
Das manuelle Einstellen wie Sie es schildern ist grundsätzlich aus vielerlei guten Gründen nicht empfehlenswert.
Wie Sie selbst erkannt haben sind dazu umfangreiche Sach- und Fachkenntnisse notwendig. Versuche die passenden Werte zu finden sind selten von Erfolg gekrönt und es kommt nicht selten zu Schäden an der Hardware durch eine versehentlich nicht korrekte Einstellung.
Speichermodule, in der Qualität wie Sie bei CompuRAM erhältlich sind, bringen alle für einen sicheren Betrieb notwendigen Parameter onboard mit. Das BIOS liest diese aus und stellt das System optimal automatisch ein. Weniger qualitative Arbeitsspeicher-Module fehlen diese Parameter oft oder sind sogar falsch programmiert, hier muss natürlich der User „ran“ – betrifft aber unsere Kunden nicht.
Die Notwendigkeit bzw. Möglichkeit Parameter im BIOS einzustellen bieten zumeist nur günstige Consumermarkt und auch OC-Systeme. Alle anderen Rechneranbieter sperren diese BIOS-Option.
Unsere DIMM und SO-DIMM werden zu 90% im professionellen Umfeld in Businesssystemen der einschlägigen Hersteller eingesetzt. In der Regel gibt der Hersteller hier vor welche Spezifikationen erwartet werden und lässt hierzu auch keine Änderungen per BIOS zu. Hier müssen die Module absolut perfekt auf das System abgestimmt sein.
Von daher ist die „Auto“ Einstellung für unsere Kunden die einzige Empfehlung.
Herzliche Grüße
Ihre CompuRAM-Redaktion
Hallo,
Ich habe soeben den RAM an meinem Lenovo Y560 mit Win 7 64bit von 2×2 auf 2×4 GB erweitert. Leider bootet er dann nicht mehr. Nur der Lüfter dreht sehr hoch.
Die Module sollten, wie in ihrem Shop angegeben, passen: DDR3 1333 MHz PC3 10600.
Das bios ist aktuell und auch sonst die Software. Wo kann der Fehler noch liegen?
Hallo Moritz,
Ihrer Beschreibung entnehme ich das Sie nicht unsere speziell gelisteten Module für das Y560 sondern bei einem anderen Anbieter irgendwelche Module mit der Bezeichnung „DDR3 1333 MHz PC3 10600“ gekauft haben. Das kann natürlich nicht gut gehen. Diese Bezeichnung ist nur ein grober Anhaltspunkt.
Da diese Bezeichnung keinerlei konkrete Information über die eigentlichen technischen Daten aussagt gehen wir davon aus, dass Sie nicht passende Module gekauft haben und auch unser Troubleshooting-Guide hier nicht weiterhelfen würde.
Mit besten Grüßen
Ihre CompuRAM-Redaktion
Hallo,
ich habe einen DELL PC mit einen OTP412 Motherboard. Laut Hersteller verträgt das Motherboard:
Speicher Typ 667 MHz DDR2 SDRAM mit und ohne
ECC, 800 MHz DDR2 SDRAM mit ECC
ANMERKUNG: Stellen Sie sicher, dass
ECC- und Nicht-ECC-Module nicht zusammen
eingebaut werden.
ANMERKUNG: Der Computer unterstützt
keinen registrierten oder gepufferten Speicher.
Speichersockel Vier
Speichermodul-Kapazitäten 512 MB, 1 GB oder 2 GB
Speicher (Minimum) 1 GB
Speicher (Maximum) 4 GB für 32-Bit-Betriebssysteme
8 GB für 64-Bit-Betriebssysteme
BIOS-Adresse F0000h
im Moment ist folgendes verbaut:
4x:
DRAM Frequenz 399,5MHz
FSB:DRAM 5:6
Module Size 1024 MBytes
Max Bandwith PC2-6400 (400MHz)
Nanya Technology
Part Nr. NT1GT72U89DOBY-AD
Correction ECC
Ranks Single
Durch welche Memory Module kann ich diese ersetzen, damit ich das maximale heraushole, was das Motherboard kann. Bitte genau Chip-Bezeichnung.
Vielen Dank
Hallo,
dies sind die passenden Module für Ihr System: https://www.compuram.de/arbeitsspeicher/dell/desktop-workstation/precision/tower-series/workstation-t3400/.
Maximal sind 16GB RAM möglich.
Herzliche Grüße,
Ihre CompuRAM-Redaktion
100% kompatibel zu Ihrem System!
Hallo,
ich habe heute 2x4GB Arbeitsspeicher für einen iMac in der Bauart DDR2 (2008) von Ihnen erhalten. Nach dem Einbau habe ich das Gerät wieder an den Strom angeschlossen und eingeschaltet. Der Rechner hat sogleich wiederholend 3 Lauttöne von sich gegeben und zeigt lediglich einen schwarzen Bildschirm.
Können Sie mir helfen?
Besten Dank
Felix
Hallo Felix,
wir haben deine Frage an unseren Support weiter geleitet. Von dort wird dich jemand für eine Lösung kontaktieren.
Herzlichst
Ihre Blog-Redaktion
Guten Tag,
habe mir heute 4x2GB Ram den bei Ihnen bestellten RAM eingebaut, im Bios werden die 8GB erkannt,
windows 7 64bit home premium sagt: 8GB Ram installiert aber es stehen nur 3,25GB zur Verfügung.
Hatten Sie so etwas schon mal ?
vlt. können sie mir weiterhelfen,
Wenn Sie bei uns Kunde sind, können Sie sich gerne direkt an unseren Support wenden.
Dort erhalten Sie Unterstützung von unseren Technikern.
Herzliche Grüße
Ihre CompuRAM-Redaktion
Wenn ein „4GB Phänomen“ vorliegt, hilft dann einfach eine Neuinstallation vom BS?
In diesem Artikel behandeln wir das „4GB Phänomen“ näher.
Herzlichst
Ihre CompuRAM Redaktion
Re: DELL Optiplex 960 RAM upgrade von 4x2GB zu 2x4GB mit DIMM DDR2 PC2 6400
OS: Linux Zorin 9 64Bit
Leider hat mir die Checkliste nicht weiter geholfen, denn mein System bootet überhaupt ncht mit die neue Modüle. Auch nicht nach folgenden maßnahmen:
– BIOS A18 Upgrade (DELL) via Win 8.1 und Memory Stick.
– CMOS Reset (Batterie/Betriebsspannung Mainboard gelöst)
– Diverse Kombinationen in die 4 RAM Slots versucht
– Memtest OK (nur möglich mit „alte“ Modüle)
– Settings BIOS von DELL Operation Guide gecheckt
Mein System funktioniert nur einwandfrei mit die 4 „alte“ 2 GB Modüle
Was ist noch weiter möglich ?
100% kompatibel zu Ihrem System!
Hallo, wir haben die Supportanfrage an unseren Service weitergeleitet. Sie werden umgehend kontaktiert.
Herzliche Grüße
Ihre CompuRAM Redaktion
Mir wurden von CompuRAM aus neuere 2x4GB Ersatzmodüle zugeschickt und die funktionieren ohne Probleme.
Dazu konnten noch die „alte“ 2x2GB Modüle zugesteckt worden bis insgesamt 12GB und auch damit funktioniert die DELL Optiplex 960 gut und eben schneller als mit die 4x2GB Modüle. Jedenfalls sollte die BIOS Upgrade A18 geholfen haben.
Dank für die gute Beratung und schnelle Service !
Hallo,
leider hat mir die Checkliste (noch) nicht geholfen. Ich habe ein Acer Aspire V 5 571 G
mit Win. 8.1 64 bit, Intel i 5. Dort habe ich jetzt 16 GB von Ihnen gekauft und eingebaut.
Der BIOS V 2.11 erkennt die 16 GB – bootet jedoch nicht! Nur ein Speichermodul mit 8 GB
geht jedoch problemlos…
WAs kann ich noch tun um die 16 GB zu nutzten?
Danke für die Antwort
Christoph
Hallo
Habe mir hier 2x1GB-Ram-Kit für mein altes Toshiba Sattelite Pro 6100 bestellt.
War schnelle Lieferung.
System hatte auch den Speicher erkannt,nur hochfahren wollte das System mit
WinXP nicht. Linux-Live-DVD rein und siehe da Läuft doch. Keine Probleme.
Also WindXP-CD wieder rein und mit F7 Taste, während der Auforderung von Drittanbieter-Treibern, ACPI Deaktiviert, und Windows neu aufgespielt. Im
Gerätemanager noch etwas Handarbeit und nach Mehreren Reboots waren die IRQ
passent Verteilt und alles Läuft.
Wenn ich jetzt alles richtig Verstanden habe müsste man im Bios die Firmware
von irgendeinem Gerät-z.B.WLAN-MINI-PCI-KARTE-rausschmeissen und platz machen für die Adressierung der grösseren Module aber habe da keine Ahnung ob das so
Stimmt mit meiner Behauptung. Über Infos oder Tips würde ich mich sehr Freuen.
MfG
Peter
Hallo Peter,
Im Normalfalle sind die genannten Änderungen nicht notwendig, sondern diese werden von Windows selbst angepasst.
Haben Sie schon einmal geprüft ob es eine neuere BIOS-Version für Ihr Notebook gibt.
Im Prinzip schildern Sie ein klassisches Symptom für eine „Unverträglichkeit“ zwischen Hardware und OS welche durch ein BIOS-Upgrade behoben werden müsste.
Viele Grüße
Tom Bauer
Hallo,und Danke für die schnelle Antwort.
Tja – Das Bios ist auf dem Neusten Stand Version 1.90
ein neueres gibt es nicht,das ist ja das Problem,weshalb ich
auch nicht verstehe das sie hier das mit 2 GB garantieren
bei diesem Model.
Ich denke mir das es nichts mit dem ACPI – Modus zu tun hat,
sondern mit dem DMI .
Bei Linux gibt es überhaupt keine Probleme, Mit 2000 oder XP
muss man den (war es jetzt der ACPI oder DMI) Modus
mit der F7 Taste umgehen.
Nur so war das Toshiba SP6100 dazu zu überreden überhaupt
mit 2GB zurechtzukommen.
MfG
Peter
Hallo Peter,
wie Sie schildern handelt es scheinbar sich um ein individuelles Problem mit älteren MS-Betriebssystemen, da das Notebook im Bios die 2GB erkennt und auch andere OS damit gut umgehen können. Sie sollten Sie in dieser Richtung weiter forschen und eventuell einmal ein aktuelles OS installieren.
Uns liegen leider keine weiteren Infos oder Tipps dazu vor.
Beste Grüße
Tom Bauer
100% kompatibel zu Ihrem System!
Der Quick Guide konnte mir weiterhelfen. Danke !
Freut uns sehr wenn Ihnen der Guide hilfreich war.
Beste Grüße
Tom Bauer
hätte mal ne frage hab ein Hp mini 2140 mit 1GB Ram und win XP würde es sehr sehr gerne weiter benutzen und es bissle auf bessern hab früher schon mal gelesen das es auf 2 GB RAM aufrüstbar ist heute hab ich aber gesehen das bei amazon welche mit 4 GB RAM drin stehen , ich habe damals gelesen das beim hp mini 2140 nur originaler hp arbeitsspeicher rein geht, was stimt da jetzt ??? und nun zu meiner hauptfrage , kann ich meinen kleinen dan auf ander BS von win aufrüsten und wie mach ihn besser für’S surfen ??? Danke wer sehr hiflreich !
Hallo Herr Calisse,
das HP Mini 2140 ist nur auf 2GB aufrüstbar. Das ginge auch mit unseren Nicht-HP-Speichern.
Bezüglich des unterstützen OS sollten sie vor einem Update die HP Support-Seiten oder einschlägige Foren konsultieren, da hierzu sicher auch spezielle Treiber für das Notebook notwendig ist.
Beste Grüße
Tom Bauer
Hilfe Bitte !!!!!!!!!!!!!!!!!
schon passiert! 🙂